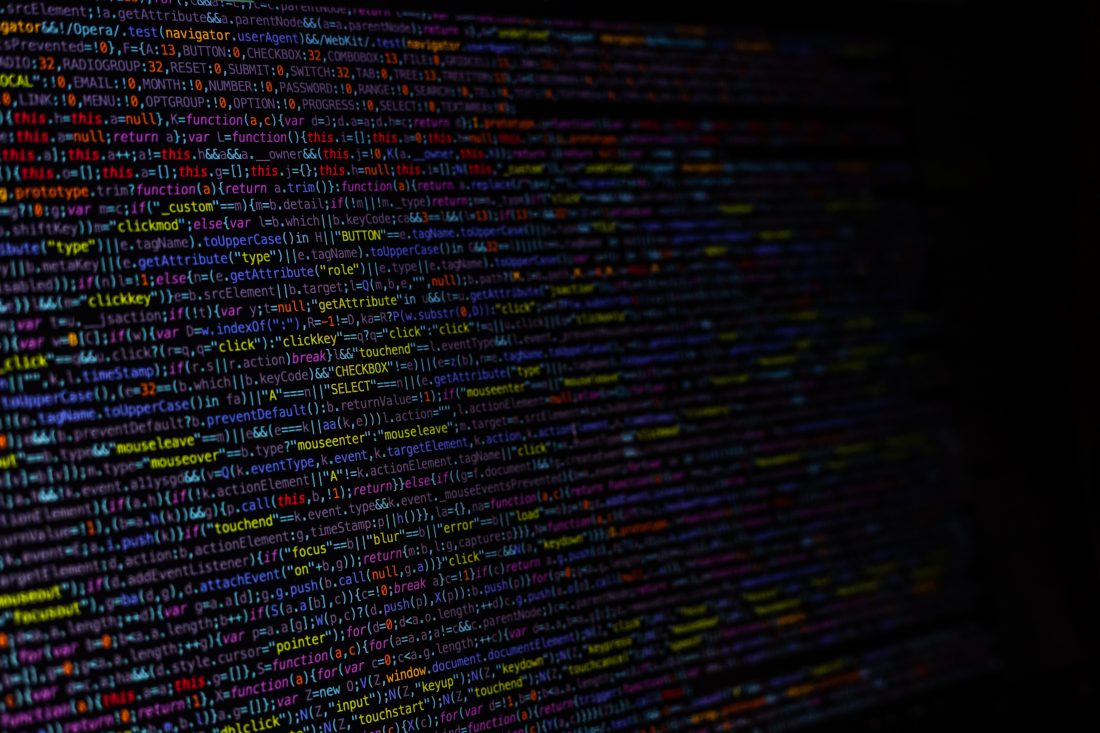Convert a CRT SSL certificate chain to PFX format
Many SSL certificate authorities (CAs) do not natively support .PFX format certificates which means that if you plan on installing them on something like an Azure App Service, you may encounter issues. Today, let’s figure out how to convert a CRT SSL certificate chain to PFX format.
First, let’s generate a private key and certificate signing request. Run the following command, and answer the questions as accurately as possible. The private key file (domain.key) should be kept secret and protected.
openssl req \
-newkey rsa:2048 -nodes -keyout domain.key \
-out domain.csrNext, take the contents of domain.csr (it is just a plaintext file with your answers and some other non-secret information base64-encoded; it can be opened in any text editor) and request your certificate through your CA. This process varies per certificate authority, and so is out of scope for this article.
[Time passes]
Now, your CA provides you with a .ZIP file with the following files.
your_domain_com.crt
AAACertificateServices.crt
DomainValidationSecureServerCA.crt
USERTrustRSAAAACA.crt(where your_domain_com.crt is the actual certificate file and the other .CRT files represent the various certificates that will allow a browser to chain up to the root; while the filenames and number of files will almost certainly be different for each certificate authority, the point here is to illustrate that there will be some number of .CRT files and that they are all important)
Extract those files into the same folder that you have the domain.key file from earlier in.
Finally, let’s take our certificate and combine them with the rest of the chain to create a single .PFX file by running the following command. Your site’s certificate should be specified in the -in parameter, and for each of the chain certificates, adding another -certfile entry.
openssl pkcs12 -export -out certificate.pfx \
-inkey domain.key \
-in your_domain_com.crt \
-certfile AAACertificateServices.crt \
-certfile DomainValidationSecureServerCA.crt \
-certfile USERTrustRSAAAACA.crtNOTE: Azure App Services and Azure Key Vaults require a password-protected .PFX file, so ensure that you enter one when prompted. When you go to upload the certificate and you are required to select the .PFX file and a password, the password you created here is the one it’s referring to.
And you’re done! You now have a file in that folder (certificate.pfx) that you can upload/install and ensure your site is protected against MITM attacks.