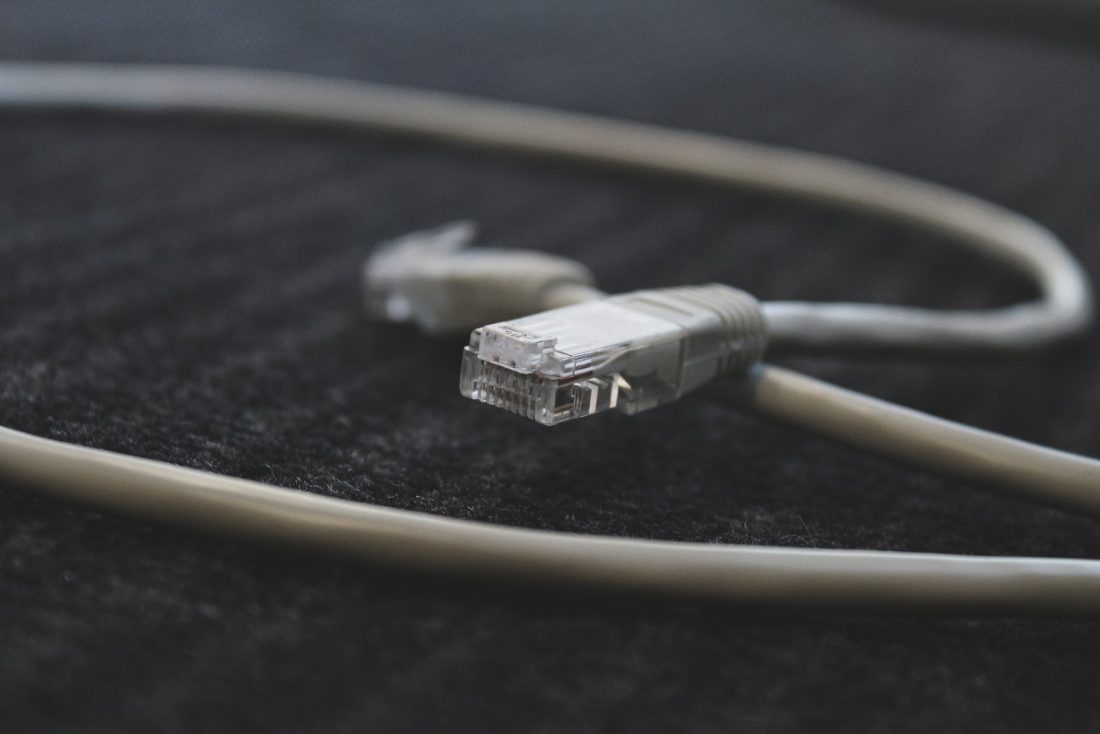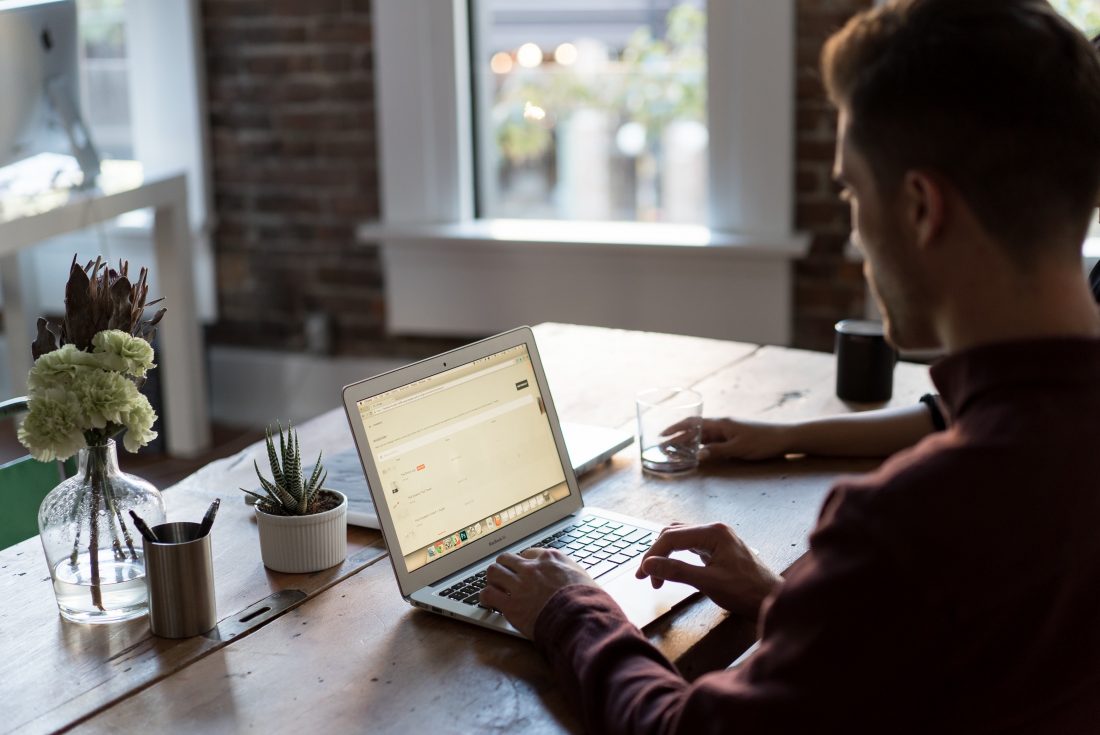Your small business website is likely an essential part of your marketing strategy. It may also be your e-commerce sales channel or the platform you deliver your software on. In short, you need to keep your small business website safe. However, you likely can’t afford the same cybersecurity services as the big guys. Fortunately, there is a lot you can do yourself. This quick guide from nexxai.dev can help you figure out what you need to do.
Set Strong Login Credentials
The various login credentials you use for your website are one of your most important lines of defense. Make sure you are using long, strong passwords for any accounts. Additionally, at a minimum, all accounts with administrator access should be using either two-factor authentication or SSH keys. This may seem like a lot of trouble, but it is worth it.
Additionally, you should be very cautious about who has access to your website. If you need to give access to employees or freelancers, only give them the permissions they need. For example, if someone is just posting blogs, he or she doesn’t need administrator access.
Implement SSL
Secure socket layer or SSL is a technology used to encrypt data between computer browsers and website servers. It is a must-have technology for any small business website.
First, it will ensure that no one can snoop on the traffic between your visitors and your website. This includes if you are trying to log into your website back end from your own computer.
Second, many browsers are all but requiring HTTPS connections (achieved using SSL). It makes your website more secure, more professional-looking, and in compliance with the latest best practices. In short, you need to use this technology. According to the University of Michigan, around 80 percent of websites use HTTPS. If you aren’t, you are falling behind.
Back Up Your Website Often
You are hopefully already backing up your business data regularly. You should be doing the same with your website content. Anything that you have on your website should be backed up fairly regularly. If you post a lot of new content or capture customer data through your site, consider daily or even hourly backups. If not, you may be able to do weekly backups.
Get Help Configuring It
There are a lot of options when setting up a website, especially if you manage your own server or content management system. It is a good idea to get someone to help you set it up. This will help you to ensure that your website complies with all the latest security best practices. Even seemingly unrelated errors can cause significant vulnerabilities. Don’t risk your website or your business’s financial well-being. Consider hiring a freelancer. When you are considering an individual, look at his or her reviews from other customers. Also, make sure you have clear expectations about cost and delivery time.
Use Malware Protection
Finally, remember to use malware protection with your website hosting service. If you are renting or setting up a server on your own, you should install the appropriate anti-malware software – and keep it updated. Additionally, you will want a firewall (ideally a stand-alone network firewall). If you are using a shared hosting service, learn about your host’s security practices. Never use a host that doesn’t have a well-defined security plan.
Get Started Today
Discover more today about keeping your small business website safe. With a few best practices and the right help, you can ensure that your website is safe from cyberattacks.
About the Author
Cody McBride’s love for computers stems from high school when he built his own computer. Today he is a trained IT technician and knows how the inner workings of computers can be confusing to most. He is the creator of TechDeck.info where he offers easy-to-understand tech related advice and troubleshooting tips.